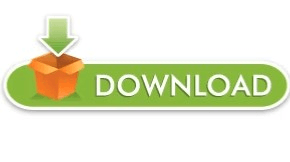When the conversion is complete, you can go to the 'Converted' tab to view the converted MP4 videos.Ĭonvert AVI to MP4 Using VLC Media Player The conversion will finish automatically in moments. Start Converting AVI to MP4 FormatĪfter making sure all files added and output formats chosen properly, you can now click the 'Convert All' button to start converting AVI to MP4. You can select one of the videos to clip and edit it with the built-in tools, such as 'Rotate & Crop', 'Effect & Filter', 'Watermark', 'Audio', and 'Subtitle', You will see the preview window when you edit the video, which is for viewing the exported video ahead of time. Alternatively, you can directly use the search box to look for the corresponding output format, this is more convenient.īack to the main interface, there are many things you can do before converting AVI to MP4. Another easy way is that you can locate 'Device' and select your device brand tab to find your device model, such as Apple iPhone11, and then choose one profile to convert.
You can locate at 'Video' and select the 'MP4' tab to choose one preset profile you want. Choose MP4 as the Output FormatĬlick the down arrow of 'Convert All to', you will see a pop-up window shows multiple format selections.
In addition, you can add multiple files at one time, because VideoSolo Video Converter Ultimate allows you to batch convert. Click the 'Add Files' button to open the file browser, and then choose the AVI file.